年末年始に試したいWindows 10最新機能
第4回
スクショがより手軽に!「Snipping Tool」アプリに代わる新しいスクリーンショット機能
絶対に覚えておきたい[Windows]+[Shift]+[S]キー
2019年1月4日 07:15
「Windows 10 October 2018 Update」の新機能を紹介する本連載。第4回となる今回は、スクリーンショット機能を取り上げてみます。
乱立する「Windows 10」のスクリーンショット機能
Windowsでデスクトップのスクリーンショットを撮影したい場合、いくつかの方法があります。
- [PrintScreen]キー:デスクトップ全体のイメージをクリップボードへコピー
- [Alt]+[PrintScreen]キー:アクティブウィンドウのイメージをクリップボードへコピー
- [Windows]+[PrintScreen]キー::デスクトップ全体のイメージをクリップボードへコピーしてスクリーンショットフォルダーへ保存
- [Windows]+[Shift]+[S]キー:デスクトップで選択した矩形領域のイメージをクリップボードへコピー(「Windows 10 Creators Update」以降)
- 「Snipping Tool」アプリ:Windows標準のスクリーンショットツール。撮影領域の自由選択や遅延撮影(指定した時間だけ待機した後にスクリーンショットを撮る)機能を備える
このようにさまざまな手段が用意されているのはよいのですが、クリップボードへコピーするだけでファイルに保存してくれなかったり、ショートカットのキーコンビネーションに統一性がなかったりといった点は気になります。また、コンパクトなPCの場合、キーボードに[PrintScreen]キーが用意されていないこともあります。
「October 2018 Update」ではこうした問題の解決に向け、スクリーンショット機能の統一と簡素化が図られました。
「切り取り領域とスケッチ」アプリの登場で、画面キャプチャーはシンプルに
まず、「切り取り領域とスケッチ(Snip & Sketch)」という新しいアプリが導入されました。デスクトップのイメージを取得し、ペンツールで書き込みを入れ、保存・共有するまでをカバーしたキャプチャーツールです。
「切り取り領域とスケッチ」はUWPアプリになっており、[スタート]画面などから起動できます(より簡単な起動方法に関しては後述)。
キャプチャーの開始は[新規]ボタンから。すぐにキャプチャーを開始する“即時キャプチャー”以外にも、3秒間または10秒間待機してからキャプチャーを開始する“遅延キャプチャー”が利用可能です。
キャプチャーが開始されるとデスクトップ全体が暗転。画面中央上部にある小さなツールバーでキャプチャーモードを矩形選択・フリー選択・全画面の3つから選び、切り取りたい領域を指定します。
切り取りが完了すると、ふたたび「切り取り領域とスケッチ」が現れ、キャンバスにスクリーンショットが追加されます。キャンバスではボールペン・鉛筆・蛍光ペンツールを使って注釈を加えたりすることが可能。物差しツールやクロップ(切り抜き)ツールも利用できます。
加工が終わったら、保存・共有するだけです。
また、撮影したスクリーンショットはクリップボードへ自動でコピーされるため、ほかのアプリに貼り付けて利用することもできます。注釈を加えるとクリップボードの内容も自動更新。「切り取り領域とスケッチ」アプリで簡単な書き込みを行い、より本格的な編集はクリップボードや[共有]コマンドで他の画像編集ソフトに送って行うといった使い方もできます。
また、キャプチャーの開始手順も統一されました。「切り取り領域とスケッチ」アプリは、以下のいずれかの手順でキャプチャーを開始できます。
- [Windows]+[Shift]+[S]キーを押す(オプションで[PrintScreen]キーを利用することも可)
- “アクション センター”の[画面領域切り取り]ボタンをクリック
- ペンのボタンをクリック
- タスクボタンのジャンプリスト
これまでの比べるとずいぶんシンプルになったのではないでしょうか。覚えなければならないショートカットキーは、基本的に[Windows]+[Shift]+[S]キーだけです。筆者は“Surface Go”を愛用しているのですが、ペンのボタンをダブルクリックしてキャプチャーするのが気に入っています(一部のモデルでは利用できないので注意)。キーボードを外していても利用できますしね。
単体のUWPアプリになったことで改善は加速、「Snipping Tool」は引退へ
「切り取り領域とスケッチ」アプリの登場により、「Snipping Tool」を利用する意味はほとんどなくなりました。「Snipping Tool」の機能をほぼ網羅し、ペンツールと相性がよく、キーボードやペンのボタン、“アクション センター”などからシンプルに呼び出せます。また、単体のUWPアプリとなったことにより、セキュリティが向上している点もメリットといえるでしょう。
「Snipping Tool」に搭載されている“ウィンドウ領域の切り取り”モードに相当する機能が「切り取り領域とスケッチ」アプリにまだないのは難点ですが、「Windows 10 19H1」ではテストされており、そのうち搭載される見込みです。
そのほかにも「Windows 10 19H1」では枠線を追加する機能が追加されたほか、印刷もサポートされました。スクリーンショットを保存せずに「切り取り領域とスケッチ」アプリを閉じた際に警告を発する機能や、保存時のファイル名にタイムスタンプを追加する機能も導入されています。これらの改善の一部は「October 2018 Update」でも利用可能です。
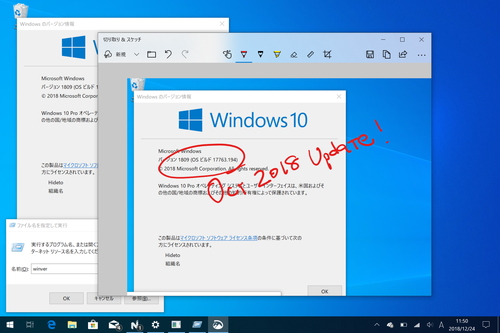











![1冊ですべて身につくHTML & CSSとWebデザイン入門講座[第2版] 製品画像:2位](https://m.media-amazon.com/images/I/41DiWc47MYL._SL160_.jpg)







