いまさら聞けないExcelの使い方講座
【Excel】セル内でカーソルを移動するつもりが隣のセルがアクティブに!エクセルで入力中にイラっとしない方法
2019年1月30日 06:55
カーソルを移動したいのにアクティブセルが移動してイライラ……
Excelで、一度も間違えずに資料を完成させられることなんてありませんよね。入力する内容が最初から決まっているということもほとんどなく、入力している最中に「やっぱりこうすれば良かったかな……」と試行錯誤しながら入力していくことの方がずっと多いと思います。事前に内容が決まっていたとしても、タイプミスして「あっ間違えた!」なんていうこともしょっちゅう起こりますよね。
ところで、間違えて入力したらカーソルを矢印キーで移動して修正すれば良いのですが、それがうまくいかなかった経験はないでしょうか?例えば、「顧客一覧表」に情報を入力している途中に、住所の一部を間違えて入力して変換してしまったことに気づいたとします(①)。「札幌市手稲区」と入力するはずが、「札幌市北区」と入力してしまいました。カーソルを動かして「北」を「手稲」に修正するため、[←]キーを押した(②)とします([Backspace]キーを押せば入力した文字を削除できますが、今回の記事では矢印キーを押したときの挙動の違いを解説するため、このような修正手順としています)。
すると、カーソルが移動するのではなく、アクティブセルが左に移動してしまいました(③)。
どうしてこんなことになるのか良くわからないまま、心の中で地味にイラっとしつつ、修正したいセルをダブルクリックして修正している……という人もいるのではないでしょうか?
今回は、入力中に矢印キーでアクティブセルではなくカーソルを移動させる方法と、上の例のように矢印キーでアクティブセルが移動する原因となる「セルの状態(モード)の違い」について解説します。
「間違えた!」と思ったら[F2]キーを押してから矢印キーを押そう
それでは、先ほどの「顧客一覧表」の住所を入力中に修正する例をもう一度考えてみましょう。
セルE7に入力する住所を間違えてしまい(①)、「北区」から「手稲区」に修正することにします。日本語を入力するときに[Enter]キーを押して文字を確定する前の段階であれば矢印キーでカーソルを移動することができるので、今回はすでに[Enter]キーを押して漢字の変換が終わった(確定した)状態から話を始めます。
[Enter]キーを押した後で入力ミスに気づいたら、矢印キーを押す前に[F2]キーを押します(②)。
[F2]キーを1回押した状態で矢印キー(ここでは[←])を押す(③)と、アクティブセルではなく、カーソルが移動しました(④)。
[Backspace]キーを押して文字を削除し、セルの内容を修正できました(⑤)。
[Enter]キーを押して文字を確定した後に矢印キーを押すとアクティブセルが移動してしまいます。このような場合は、[F2]キーを押すことによって、矢印キーでカーソルを移動してセルの内容を修正できるようになるのです。
セルが「編集」モードか「入力」モードかによって動きが変わる
前項で解説した通り、[Enter]キーを1回押した後は[F2]キーを押せばセル内でカーソルを移動させられるようになることはおわかりいただけたと思いますが、この操作で何が変わっているのでしょうか?[F2]キーを押すことで、セルの状態が「入力」モードから「編集」モードに変わったというのが、その答えです。
セルにこれらのモードがあるということを初めて知った方もいると思いますので、少し解説しましょう。「入力」モードと「編集」モードには次のような違いがあります。
- 「入力」モード……セルに値を入力するモード。矢印キーを押すと、カーソルがセル間で移動し、アクティブセルが移動する。
- 「編集」モード……セルに入力された値を編集するモード。矢印キーを押すと、セル内でカーソルが移動し、アクティブセルは移動しない
説明文を見ただけだと、違いが今ひとつわかりにくいですね。先ほどの「顧客一覧表」を入力する時の画面をもう一度振り返ってみましょう。
セルE7に住所を入力して[Enter]キーを押した後の画面を見てみましょう。この状態だと、矢印キーを押したときに、アクティブセルが移動するのでしたよね。画面の左下を見てみると、[入力](①)と表示されています。すなわち、この状態だとセルは「入力」モードになっていて、「矢印キーを押したときにアクティブセルが移動する」状態になっているのです。既存のセルに入力されている値を編集するのではなく、セルに値を入力していくモードなので、矢印キーを押すとアクティブセルが移動するイメージです。
続いて、[F2]キーを押し、カーソルを移動して修正した状態の画面を見てみましょう。この時、画面の左下には[編集](②)と表示されています。[F2]キーを押すことによって、この「編集」モードに切り替わり、「カーソルをセル内で移動できる」状態になるのです。すでに入力されたセルを編集できるモードに変わったということですね。
[Enter]キーを押した後にセルの内容を修正したくなった場合は、画面の左下を見てセルのモードを確認し、「入力」モードになっていた場合は[F2]キーを押して「編集」モードに変えれば、アクティブセルを動かしてしまうミスを防げます。
入力ミスをしたら落ち着いてセルのモードを確認しよう!
今回は、[F2]キーを押してセルを[編集]モードに切り替え、セル内でカーソルを移動できるようにするテクニックを解説しました。また、セルの「入力」モードと「編集」モードの違いについても説明しました。
これまで、セル内の文字を修正しようと矢印キーを押してアクティブセルを動かしてしまいイラっとしていた方も、今回の記事をよく理解しておけばそのようなミスをなくすことができますよ。ぜひ、今回の記事の内容をよく読んで、実際に試してみてくださいね。
仕事用のパソコンだけどこっそりゲームも楽しみたい?
快適にExcelやWord、パワポを使うにはパソコンが大事! さらに、こっそりゲームも楽しみたい!? オフィスソフトもちろん、ゲームも快適に動作する最新パソコン選びのツボを解説!
今月のExcelTips
- 【Excel】また部署名が変わるの?エクセルで名簿の所属名を簡単に変更するテクニック
- 【Excel】名簿で変更前と変更後の部署名を並べたい!エクセルで置換結果を新たな列に挿入するテク
- 【Excel】改元間近!エクセルで和歴の元号が変更された年を「1年」ではなく「元年」と表示する方法
- 【Excel】会議中に上司から想定外の質問が!エクセルの表にない集計結果をステータスバーですばやく確認するテク
- 【Excel】行・列番号を印刷するには?印刷した表を使ったプレゼンはこれだけでわかりやすくなる!
- 【Excel】地域別の売上をわかりやすくまとめたい!エクセルでデータを都道府県別にまとめた地図グラフを作成するテクニック
- 【Excel】未入力の項目に色を付けてお知らせ!エクセルで必須項目の入力漏れを防ぐためのテクニック
- 【Excel】表のデータをコピペしたら罫線まで付いてきた!エクセルで罫線以外の部分だけを貼り付けるテクニック
- 【Excel】表の一部分だけを並べ替えようとしたらうまくいかない!エクセルで部分的に表を並べ替えるときのコツ
- 【Excel】100件以上ある氏名の後ろに「様」を入力するのは面倒!エクセルで特定の列に指定した文字を自動追加するテクニック
- 【Excel】確実に同僚と差が付くイラストを使ったグラフが作れる!エクセルのPeopleグラフって一体なに?
- 【Excel】セル内でカーソルを移動するつもりが隣のセルがアクティブに!エクセルで入力中にイラっとしない方法
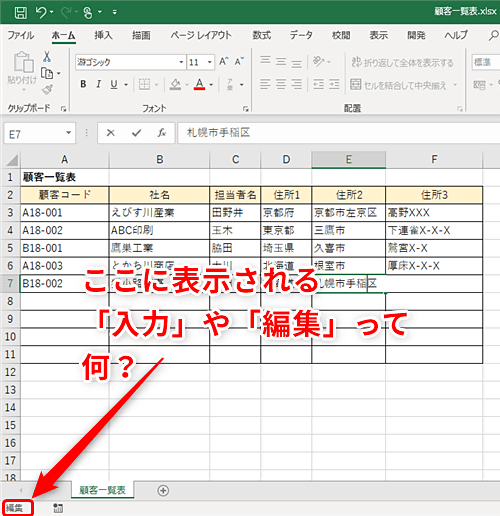











![1冊ですべて身につくHTML & CSSとWebデザイン入門講座[第2版] 製品画像:2位](https://m.media-amazon.com/images/I/41DiWc47MYL._SL160_.jpg)







