いまさら聞けないExcelの使い方講座
【Excel】表のデータをコピペしたら罫線まで付いてきた!エクセルで罫線以外の部分だけを貼り付けるテクニック
2019年1月21日 06:55
表に入力した内容だけをコピペしたいのに罫線や背景色まで付いてきた……
Excelを使った業務の中で、表の一部を別の場所にコピペしたいと思うことは少なくないですよね。表の中でコピペしたい部分をドラッグして選択し、貼り付けたい場所に貼り付ければOK……のはずですが、表に罫線が引かれていたり、セルに背景色が付いていたりすると、罫線やセルの色まで貼り付けられてしまうことがあります。
例えば、作業中の「Excel通信 連載記事案メモ」の表に入力した内容を、企画会議に提出するための「Excel通信記事案(2019年2月分)企画会議提出用」の表にコピペしたいとします(①)。ここで、「Excel通信 連載記事案メモ」の表には罫線や背景色が付いていますが、企画会議提出用の表にはそれらの書式は反映したくありません。
コピペしたい内容が入力されているセル範囲をドラッグして選択し、[Ctrl]+[C]キーを押してコピーした後、[Ctrl]+[V]キーを押して企画会議提出用の表にコピペ(②)したところ、不要な罫線や背景色まで貼り付けられてしまいました(③)。
Excelを使っていて、こんな経験をしたことが一度はあるのではないでしょうか。コピペした後に罫線や背景色を削除するのは手間がかかりますよね。今回は、Excelで表の罫線や背景色を除いてコピペする方法を解説します。
いつも通りコピーして「値」の貼り付けを選択
先ほどの「Excel通信 連載記事案メモ」から「Excel連載記事案(2019年2月分)企画会議提出用」の表に、罫線や背景色以外の部分だけをコピペしてみましょう。
まずは、コピーしたい内容が入力されているセル範囲をドラッグして選択(①)します。その後、[ホーム]タブの[コピー]をクリックするか、[Ctrl]+[C]キーを押してデータをコピーします(②)。
次に、貼り付け先のシート(ここでは「Excel通信記事案(2019年2月分)企画会議提出用」)を開き、データを貼り付けたいセル範囲の左上隅のセル(ここではセルB3)(③)をクリックします。その後、[ホーム]タブの[貼り付け]の下にある[▼](④)をクリックします。[貼り付け]の文字の上にあるアイコンをクリックすると、いつものコピペと同じ結果になってしまうので、気を付けてくださいね。
すると、貼り付けの形式を選択するためのメニューが表示されるので、[値の貼り付け]の一番左に表示されている[値](⑤)のアイコンをクリックします。
罫線や背景色を除いた部分だけをコピペできました(⑥)。
いつも通りコピーした後、値だけを貼り付けるのがポイントです。
貼り付けの形式を正しく選択すれば表のコピペも自由自在!
今回は、貼り付けの時に[値]の形式を選択することで、表の罫線や背景色以外の部分だけをコピペするテクニックを解説しました。
これまで表のコピペがうまくいかずに困っていた方も、このテクニックを覚えておけば、簡単に罫線や背景色を除いてコピペできますよ。
表を思い通りにコピペできるようになると、作業全体の効率が大幅にアップします。今回解説したテクニックを業務の中でぜひ活かしてみてくださいね。
仕事用のパソコンだけどこっそりゲームも楽しみたい?
快適にExcelやWord、パワポを使うにはパソコンが大事! さらに、こっそりゲームも楽しみたい!? オフィスソフトもちろん、ゲームも快適に動作する最新パソコン選びのツボを解説!
今月のExcelTips
- 【Excel】また部署名が変わるの?エクセルで名簿の所属名を簡単に変更するテクニック
- 【Excel】名簿で変更前と変更後の部署名を並べたい!エクセルで置換結果を新たな列に挿入するテク
- 【Excel】改元間近!エクセルで和歴の元号が変更された年を「1年」ではなく「元年」と表示する方法
- 【Excel】会議中に上司から想定外の質問が!エクセルの表にない集計結果をステータスバーですばやく確認するテク
- 【Excel】行・列番号を印刷するには?印刷した表を使ったプレゼンはこれだけでわかりやすくなる!
- 【Excel】地域別の売上をわかりやすくまとめたい!エクセルでデータを都道府県別にまとめた地図グラフを作成するテクニック
- 【Excel】未入力の項目に色を付けてお知らせ!エクセルで必須項目の入力漏れを防ぐためのテクニック
- 【Excel】表のデータをコピペしたら罫線まで付いてきた!エクセルで罫線以外の部分だけを貼り付けるテクニック
- 【Excel】表の一部分だけを並べ替えようとしたらうまくいかない!エクセルで部分的に表を並べ替えるときのコツ
- 【Excel】100件以上ある氏名の後ろに「様」を入力するのは面倒!エクセルで特定の列に指定した文字を自動追加するテクニック
- 【Excel】確実に同僚と差が付くイラストを使ったグラフが作れる!エクセルのPeopleグラフって一体なに?
- 【Excel】セル内でカーソルを移動するつもりが隣のセルがアクティブに!エクセルで入力中にイラっとしない方法
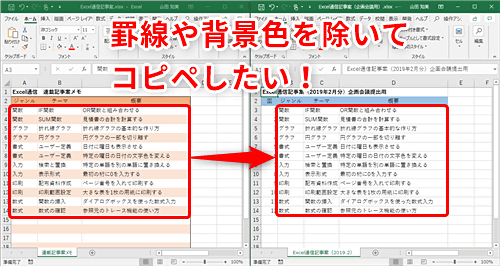











![1冊ですべて身につくHTML & CSSとWebデザイン入門講座[第2版] 製品画像:2位](https://m.media-amazon.com/images/I/41DiWc47MYL._SL160_.jpg)







