いまさら聞けないExcelの使い方講座
【Excel】数式バー内でも改行できる!エクセルで長すぎて編集しづらい数式を見やすく表示する方法
2019年5月24日 06:55
数式バー内で数式を改行できる?!
Excelで表を作成する際、セル内で文字列を改行したいという場面はよくありますよね。このような時、[Alt]+[Enter]キーを押すとセル内で文字列が改行される(①)ことは知っている人も多いと思います。
実は数式バーに入力した数式も、同様に改行できることを知っていますか? Excelの「数式バー」とは、リボンのすぐ下にある、セルに入力した文字列や数式などが表示される場所(②)のことです。
「数式バー内で改行できると何が便利なの?」と思う読者もいるかもしれませんが、数式バー内で改行すると、長い数式がとても見やすくなります。複雑な数式(数式がネストされている場合など)は、1行で書かれている(③)と理解しづらいです。どの部分で区切るのか見分けるのも大変で、数式を修正しなければならない時などは戸惑ってしまいますよね。
そこで今回は、数式バー内で改行して、長い数式をすっきり表示させる方法を解説します。
数式バーを拡張する
冒頭で紹介した「Excel講座 実力テスト成績表」(①)の例を使ってやってみます。この表では、D列の「得点」と別表「判定基準」(②)にある条件を照らし合わせて、E列に「A」~「D」および「追試」の評価を表示しようとしています。
現在セルE3には「=IF(D3>=90,"A",IF(D3>=80,"B",IF(D3>=70,"C",IF(D3>=60,"D","追試"))))」(③)という数式が入力されていますが、IF関数がいくつもネストされていて、とても複雑ですね。そこでこの記事では、数式バーに表示されているこの数式に、いくつか改行を入れて見やすく表示させてみます。
「数式バーは1行分しかスペースがないのに本当に改行できるの?」と思うかもしれませんね。でも数式バーは広げることができます。数式バーの右端にある下向きの矢印(④)をクリックしてみましょう。
すると、数式バーが下に広がりましたね(⑤)。
数式バーを拡張できたので、次の項では、実際に数式バー内の数式を改行してみましょう。
数式バー内で数式を改行して複数行にする
数式バー内で改行する時もセル内で改行する時と同じで、改行したい位置までカーソルを移動して[Alt]+[Enter]キーを押します。
では、現在表示されているこの長い数式にある2つ目のIF文の前で改行してみましょう。2つ目のIF文の最初にある「I」の前にカーソルを移動して(①)[Alt]+[Enter]キーを押します(②)。
カーソルの位置で改行できましたね(③)。
同様にしてすべてのIF文の前に改行を入れていくと、数式の最初の部分が隠れてしまいますが、数式バーの下側の枠を下方向にドラッグ(④)するとさらに数式バーの高さを広げることができます。
数式のすべてを表示できましたね(⑤)。1行で表示されていた時に比べ、1つ1つのIF文が見やすくなったと思いませんか? なお、関数名とその後ろの「(」との間には改行を入れることができないので注意してくださいね。
常に数式バーを広げておくのは邪魔なので、再び数式バーの右端にある矢印(ここでは上向きの矢印に変わっています)(⑥)をクリックして数式バーを折りたたみます。
数式バーの表示が1行に戻りましたね(⑦)。
長い数式は、適度に区切って改行しながら作成しよう
今回は、数式バー内で改行して長い数式をすっきり見せる方法を解説しました。これにより、ネストされた長い数式でも見やすくなりましたよね。また、数式バーは広げたり折りたたんだりできることもわかってもらえたと思います。改行を入れることで複数行になっても、折りたたんでおけば邪魔になることはありません。
長い数式を作成する時は、ぜひ試してみてくださいね。
Windows 7マシン乗り換えの時。新PCはExcel作業効率が上がるものを!
Windows 7のサポート終了が迫っている。どうせ買い替えるなら業務効率化を狙ってパソコンを買い替えよう! ExcelやPowerPointを使った作業が一気に快適になるパソコンのスペックを確認!
今月のExcelTips
- 【Excel時短】ブックやシートの切り替えをスマートにこなす!大量に開いたアプリの中からエクセルのウィンドウだけを切り替えるテク
- 【Excel】あるはずのデータがなぜか検索できない!エクセルでたくさんのシートを含むブックからデータを探し出すテク
- 【Excel】「令和」になったのにまだ日付が「平成」で表示される!エクセルの日付を和暦から西暦に変換するテク
- 【Excel】印刷時にヘッダーやフッターを付加したい!エクセルで紙資料に日付やファイル名を加えて整理しやすくするテク
- 【Excel】住所録で東京都の“市”だけを検索したい!エクセルであいまい検索を実現するワイルドカード活用テク
- 【Excel】グラフをモノクロ印刷したら真っ黒に!エクセルの表やグラフを白と黒だけでも見やすくするテク
- 【Excel】期限が迫ってきたらエクセルが教えてくれる?!重要な仕事を絶対に忘れたくない人のためのTODOリスト活用テク
- 【Excel】地域別の売上を地図上に見やすくまとめたい!エクセルの新機能「マップグラフ」の使い方
- 【Excel】数式バー内でも改行できる!エクセルで長すぎて編集しづらい数式を見やすく表示する方法
- 【Excel】生年月日や郵便番号を全角で入力しちゃった……エクセルで特定の項目を必ず半角で入力できるようにするテク
- 【Excel】セル内改行、行や列の移動、書式なしコピー……エクセルでついど忘れしがちな操作まとめ!
- 【Excel】表作成がもっと早くなる!エクセルで絶対参照の切り替えや数式入力を効率化するテク
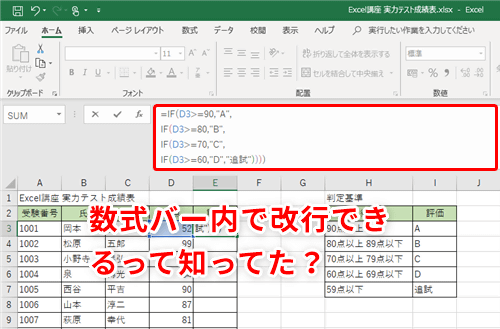












![1冊ですべて身につくHTML & CSSとWebデザイン入門講座[第2版] 製品画像:3位](https://m.media-amazon.com/images/I/41DiWc47MYL._SL160_.jpg)






