いまさら聞けないExcelの使い方講座
【Excel】グラフをモノクロ印刷したら真っ黒に!エクセルの表やグラフを白と黒だけでも見やすくするテク
2019年5月17日 06:55
濃い色の見出しの表や、似た色をつけたグラフをモノクロ印刷したら大失敗!
Excelを使うと、カラフルな表やグラフを簡単に作れますよね。カラフルな表やグラフは会議やプレゼンテーションなどで聞き手の印象に残るものですが、その際に配布する資料を常にカラーで印刷できるわけではありません。経費削減などのために、配布資料はモノクロで印刷するという決まりになっている職場もあるのではないでしょうか。
でも、濃い色で塗りつぶした見出しの表や似たような濃さの色を付けたグラフをモノクロプリンターで印刷したら、見出しが真っ黒になって文字が読めなくなってしまったり、色分けしたはずのグラフがすべて同じような色になって見分けがつかなくなってしまった……という経験はありませんか。
Excelは、モノクロ印刷した時にも見やすくなるように設定することができます。今回は、カラーで作った資料を見やすくモノクロ印刷するテクニックを解説します。
印刷する時に「ページ設定」で白黒印刷の設定をする
Excelで作成した「2018年度後半 商品別受注数合計」(①)のカラーの表とグラフをモノクロで見やすく印刷してみましょう。印刷するブックを開いておきます。
途中までの操作は、普段印刷する時と同じです。[ファイル]タブ(②)をクリックします。
画面左側のメニューの[印刷](③)をクリックすると[印刷]画面が表示されるので、画面の一番下にある[ページ設定](④)をクリックします([ページ設定]は、パソコンの大きさや画面の解像度によっては、画面に収まらないことがあります。その場合は、画面を下にスクロールすると表示されます)。この時点では、画面右側にはカラーの印刷プレビューが表示されています。
[ページ設定]ダイアログボックスが表示されます。[シート]タブ(⑤)をクリックし、[印刷]欄の[白黒印刷]のチェックマークをON(⑥)にして、[OK](⑦)をクリックします。
画面右側にモノクロの印刷プレビュー(⑧)が表示されるようになりました。これを見ると、表の見出しが塗りつぶされてしまうことはなく、グラフも識別しやすく印刷されることがわかります。[印刷](⑨)をクリックすれば、印刷できます。
カラーで印刷する設定に戻したい場合は、先ほどの[ページ設定]ダイアログボックスでONにした[白黒印刷]のチェックマークをOFFにすればOKです。
モノクロでも見やすく印刷して経費削減にも貢献しよう!
今回は、Excelでカラーの表やグラフをモノクロで見やすく印刷する方法を解説しました。
これまで、カラーで作成した資料をモノクロプリンターで印刷して失敗していた方も、このテクニックを覚えておけば白黒で見やすく印刷できます。モノクロで印刷すれば経費削減にも貢献できて、一石二鳥ですよね!
ぜひ、今回の記事の内容を配布資料作成の際に役立ててくださいね。
Windows 7マシン乗り換えの時。新PCはExcel作業効率が上がるものを!
Windows 7のサポート終了が迫っている。どうせ買い替えるなら業務効率化を狙ってパソコンを買い替えよう! ExcelやPowerPointを使った作業が一気に快適になるパソコンのスペックを確認!
今月のExcelTips
- 【Excel時短】ブックやシートの切り替えをスマートにこなす!大量に開いたアプリの中からエクセルのウィンドウだけを切り替えるテク
- 【Excel】あるはずのデータがなぜか検索できない!エクセルでたくさんのシートを含むブックからデータを探し出すテク
- 【Excel】「令和」になったのにまだ日付が「平成」で表示される!エクセルの日付を和暦から西暦に変換するテク
- 【Excel】印刷時にヘッダーやフッターを付加したい!エクセルで紙資料に日付やファイル名を加えて整理しやすくするテク
- 【Excel】住所録で東京都の“市”だけを検索したい!エクセルであいまい検索を実現するワイルドカード活用テク
- 【Excel】グラフをモノクロ印刷したら真っ黒に!エクセルの表やグラフを白と黒だけでも見やすくするテク
- 【Excel】期限が迫ってきたらエクセルが教えてくれる?!重要な仕事を絶対に忘れたくない人のためのTODOリスト活用テク
- 【Excel】地域別の売上を地図上に見やすくまとめたい!エクセルの新機能「マップグラフ」の使い方
- 【Excel】数式バー内でも改行できる!エクセルで長すぎて編集しづらい数式を見やすく表示する方法
- 【Excel】生年月日や郵便番号を全角で入力しちゃった……エクセルで特定の項目を必ず半角で入力できるようにするテク
- 【Excel】セル内改行、行や列の移動、書式なしコピー……エクセルでついど忘れしがちな操作まとめ!
- 【Excel】表作成がもっと早くなる!エクセルで絶対参照の切り替えや数式入力を効率化するテク
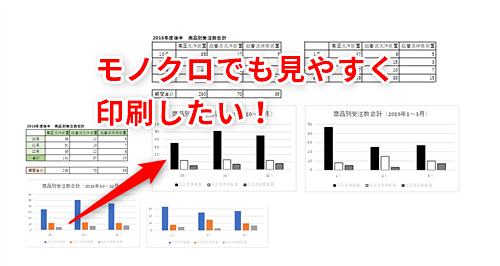











![1冊ですべて身につくHTML & CSSとWebデザイン入門講座[第2版] 製品画像:2位](https://m.media-amazon.com/images/I/41DiWc47MYL._SL160_.jpg)







