いまさら聞けないExcelの使い方講座
【Excel】トップ10やセル色でデータを抽出!エクセルのオートフィルターの便利な上級テク
2019年11月6日 06:55
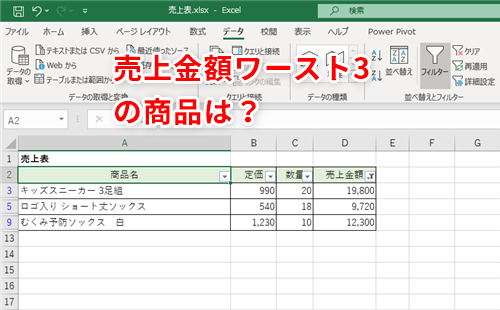
いろいろな観点でデータを抽出できるって知っていますか?
普段、Excelを使った業務の中で、オートフィルターを使ったことのある人は少なくないと思います。例えば、商品名が「〇〇」というデータを抽出する、売上金額が〇〇以上のデータを抽出する、というように使うことが多いですよね。実は、Excelのオートフィルター機能では、ちょっと意外なやり方でデータを抽出することもできます。
今回はオートフィルター機能の中から、[トップテン]フィルターを使って、指定した順位(上位または下位)のデータを抽出する方法と、[色]フィルターを使って、セルに設定されている色でデータを抽出する方法を解説します。
[トップテン]フィルターを使った例では、売れ行きが芳しくない商品を新たなものと入れ替えるために、売上表の中から下位3項目を抽出するケースを考えてみます。[色フィルター]を使ってデータを抽出する例では、売上表の金額について疑問や懸念が生じた場合にその項目に色を付けているという業務で、疑問や懸念のあるデータの一覧を抽出するケースを考えてみます。
[トップテン]フィルターを使って下位3項目を抽出する
次の「売上表」(①)を使って、商品の売上を管理している業務があるとします。売れ行きが芳しくない商品と新商品を入れ替えるために、売上表の中から売上金額ワースト3の商品を抽出して表示してみましょう。
まず、この表にオートフィルターを設定してみましょう。表内のいずれかのセルを選択した状態で、[データ]タブ(②)→[フィルター](③)をクリックします。
すると、列見出しにフィルターボタンが表示されます(④)。これでオートフィルターが設定されました。
では、売上金額ワースト3の商品を抽出してみましょう。[売上金額]列の列見出しにあるフィルターボタン(⑤)をクリックし、表示されるメニューから[数値フィルター](⑥)→[トップテン](⑦)を選択します。
[トップテンオートフィルター]ダイアログボックスが表示されるので、表示欄に[下位][3][項目](⑧)となるようにそれぞれ入力値を選択します。これで下位3項目のデータが抽出されるようになります。
設定を終えたら、[OK](⑨)をクリックしてダイアログボックスを閉じます。
すると、売上金額のワースト3位のデータが抽出されました(⑩)。この3商品を新商品と入れ替えればよいことがわかりますね。
この[トップテン]フィルターは、抽出条件として具体的な値を指定するのではなく、「下から3番目までのデータを抽出したい」といった相対的な条件を指定したい場合に便利ですね。
なお、[トップテンオートフィルター]ダイアログボックスで、[項目]の代わりに[パーセント](⑪)を指定することもできます。その場合、上位〇パーセント(または下位〇パーセント)のデータが抽出されることになります。これも知っていると実務に活かせる便利な抽出方法です。
セルに設定されている色でデータを抽出する
この項では、「物品管理表」(①)の金額に対して疑問や懸念が生じた場合に、その項目のセルに色を付けて目立たせているという業務の例を考えてみます。物品管理表の金額のセルに黄色の背景色が設定されているデータを抽出してみましょう。前述の解説を参考に、表にオートフィルターを設定しておきます。画像には表示されていませんが、この表はずっと下まで続いており、黄色の背景色が設定されているセルは画面外にも存在しています。
「物品管理表」の[金額]列の列見出しにあるフィルターボタン(②)をクリックし、表示されるメニューから[色フィルター](③)を選択します。さらに、[セルの色でフィルター]メニューから抽出したい色(④)を選択します。
すると、[金額]列で黄色の背景色が設定されているセルのデータが抽出されました(⑤)。特定の色で、簡単にデータを絞り込むことができましたね。
このほかにも、[色フィルター]は担当者ごとに色分けされている案件管理表などで、特定の担当者の案件を抽出したい場合にとても便利です。
オートフィルターを使ってさまざまな観点からデータを抽出してみよう
今回は、オートフィルター機能の中から、[トップテン]フィルターを使って、指定した順位のデータを抽出する方法と、[色フィルター]を使って、セルに設定されている色でデータを抽出する方法を解説しました。「商品名が〇〇のデータを抽出する」というようなシンプルな抽出方法のほかにも、さまざまな観点からデータを絞り込めるということをわかってもらえたでしょうか。ぜひ実務でも試してみてくださいね!
Windows 7マシン乗り換えの時。新PCはExcel作業効率が上がるものを!
Windows 7のサポート終了が迫っている。どうせ買い替えるなら業務効率化を狙ってパソコンを買い替えよう! ExcelやPowerPointを使った作業が一気に快適になるパソコンのスペックを確認!
今月のExcelTips
- 【Excel】タスクリストで☑の数を自動集計したい!エクセルでチェックマークの数を数えるテクニック
- 【Excel】データのトップテン抽出やセル色でのデータ抽出を実行!エクセルのオートフィルターの便利な上級テク
- 【Excel】エクセルで美しい資料を作る!表の見栄えを格段にアップさせるための4つの鉄則
- 【Excel】このグラフ、エクセルで作ったの?エクセルの棒グラフや円グラフのデザインのマンネリ化打破テクニック
- 【Excel】別のシートを参照しながら作業したい!エクセルで同じブック内の複数のシートを並べて表示するテク
- 【Excel】セル内の文字列がきれいに揃わない!エクセルで無駄なスペースを削除して見た目を整えるワザ
- 【Excel】印刷用とプレゼン用のデザインは同じでいいの?エクセルでTPOに応じた表に仕上げるテクニック
- 【Excel】数式を修正したいのにセル番号が入力されてイライラ!エクセルの入力モードと編集モードを理解しよう
- 【Excel】セル結合と格子罫線に頼ると見栄えがいまいち?エクセルで複雑な表をすっきりさせるテク
- 【Excel】時間をかけずにグラフをおしゃれに仕上げたい!エクセルで美しいグラフを簡単に作るコツ
- 【Excel】データが増えてもいちいち数式を修正しないでOK!エクセルのLOOKUP関数で「範囲」をテーブルに変換するべき理由
- 【Excel】オートフィルターより直感的でわかりやすい!エクセルのデータ抽出を効率化するスライサーが便利












![1冊ですべて身につくHTML & CSSとWebデザイン入門講座[第2版] 製品画像:3位](https://m.media-amazon.com/images/I/41DiWc47MYL._SL160_.jpg)






