いまさら聞けないExcelの使い方講座
【Excel】コピペしたら表のレイアウトが崩れた!エクセルで列幅を保ったまま表を貼り付けるテク
2019年8月26日 06:55
コピー&ペーストしたら表のレイアウトが崩れた!
Excelを使って業務をしていると、既存の表をコピペして使い回したい時がありますよね。でも、表をコピーして別のシートやブックに貼り付けた時に表のレイアウトが崩れてしまい、かえって面倒だったという経験はありませんか?
表をコピー&ペーストする場合、[Ctrl]+[C]キーを押してコピーし、[Ctrl]+[V]キーを押して貼り付けている人は多いと思いますが、貼り付けの際に、「Ctrl」+[V]キーを押すだけだと元の表の列幅までは引き継げません(①)。
今回は、Excelの「貼り付けのオプション」機能を使い、元の表の列幅を保ったままコピー&ペーストする方法を解説します。
❶リボンのメニューで[元の列幅を保持]を選択する
元の表の列幅を保ったまま、別のシートやブックにコピー&ペーストしたい場合、2つのやり方があります。この項では、[Ctrl]+[C]キーで表をコピーしたあと、リボンのメニューから貼り付け操作を行う方法を解説します。
まず、コピーしたい範囲(セル範囲A1:C7)をドラッグして選択(①)し、[Ctrl]+[C]キーを押してコピー(②)します。
ここではこの表を新しいブックに貼り付けてみましょう。[Ctrl]+[N]キーを押して新しいブックを作成し(③)、貼り付け先のセル(④)を選択します。
ここで、コピーしたデータを貼り付ける操作は、ショートカットキーを使わずにリボンのメニューから行います。[ホーム]タブ(⑤)→[貼り付け](⑥)をクリックして表示される貼り付けオプションのメニューから[元の列幅を保持](⑦)をクリックします。
先ほどコピーしたデータが貼り付けられました。表のデータだけでなく、元の表の列幅も引き継ぐことができましたね(⑧)。
❷ショートカットキーでデータを貼り付けたあとで[元の列幅を保持]を選択する
前項では、ショートカットキーを使わずに貼り付け操作を行いましたが、ここではショートカットキーを使ったやり方を解説します。
先ほどと同様に、コピーしたい範囲(セル範囲A1:C7)をドラッグして選択(①)し、[Ctrl]+[C]キーを押してコピー(②)します。
コピーした表を新しいブックに貼り付けます。[Ctrl]+[N]キーを押して新しいブックを作成し(③)、貼り付け先のセル(④)を選択して[Ctrl]+[V]キーを押します(⑤)。
するとコピーした表が貼り付けられますが、この状態だと列幅が崩れたままですよね。貼り付けられた表の右下に[貼り付けのオプション]ボタン(⑥)が表示されるのでクリックし、表示されたメニューから[元の列幅を保持](⑦)をクリックします。
コピー元の表の列幅が適用されましたね(⑧)。
「貼り付けオプション」機能を活用して列幅を保ったままコピペしよう
今回は、Excelの「貼り付けのオプション」機能を使い、元の表の列幅を保ったままコピー&ペーストする方法を解説しました。
今回解説した「貼り付けオプション」機能を使うと、単純にデータを貼り付けるだけではなく、データ形式を指定して貼り付けることができるのでとても便利です。貼り付けたあとで修正したり調整したりする作業を省くことができます。「貼り付けオプション」については以前の記事でも解説しているのでぜひ参考にしてみてくださいね。
Windows 7マシン乗り換えの時。新PCはExcel作業効率が上がるものを!
Windows 7のサポート終了が迫っている。どうせ買い替えるなら業務効率化を狙ってパソコンを買い替えよう! ExcelやPowerPointを使った作業が一気に快適になるパソコンのスペックを確認!
今月のExcelTips
- 【Excel】部署名の変更を一気に社員名簿へ反映したい!エクセルで複数の文字列変換を一括で行うテク
- 【Excel】Excel 2003で使えたオートフォーマット機能はもう使えない?最新版のエクセルで利用できるようにするテク
- 【Excel】表を見続けていると目が疲れる…… エクセルの画面を拡大して文字を大きく表示するテク
- 【Excel】エクセル方眼紙は本当に「悪」なの?目的によっては便利なシート上に正方形のマス目を設定するテク
- 【Excelなぜかセルの色を変えられない!? エクセルで設定された条件付き書式を検索するテクニック
- 【Excel】上司にいきなり「店舗ごとに小計を出して!」と言われたらどうする? エクセルの集計表をスマートに作成するテク
- 【Excel】文書の見やすさはフォントで変わる! エクセルでのフォントを選ぶときのコツ&フォント変更の方法
- 【Excel】「空白」の入れ方で表がぐんと見やすくなる!エクセルで数字と枠線、数字と単位の間隔をちょっと空けるテク
- 【Excel】ドロップダウンリストの項目にない値も入力できるようにしたい!例外値を入力できるようにするテク
- 【Excel】コピペしたら表のレイアウトが崩れた!エクセルで列幅を保ったまま表を貼り付けるテク
- 【Excel】売上一覧表から月ごとの最大売上や最小売上を求めたい!エクセルで簡単に特定条件の最大・最小値を出すテク
- 【Excel】コピペで行の高さは引き継げない?!エクセルで行の高さを保ったまま表を貼り付けるテク
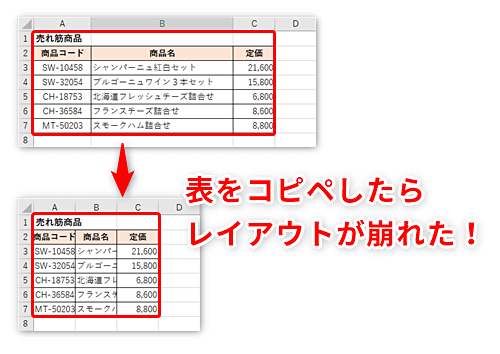












![1冊ですべて身につくHTML & CSSとWebデザイン入門講座[第2版] 製品画像:3位](https://m.media-amazon.com/images/I/41DiWc47MYL._SL160_.jpg)






